
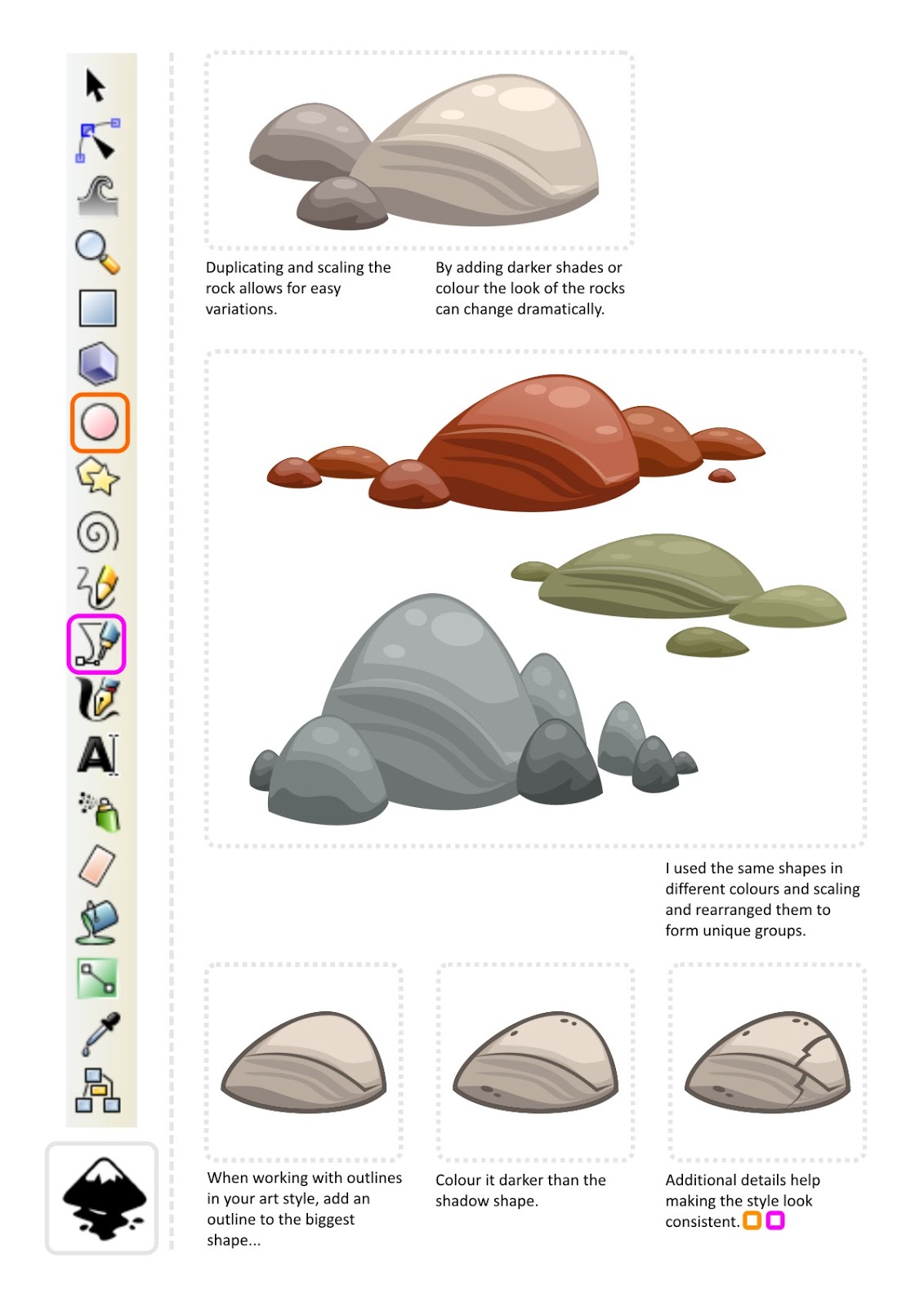
Above current: this will place the new layer above whatever layer you currently have selected.You will also be prompted to choose a Position for your new layer. You can also leave the default name for now and go back to rename it later. The name you choose is for your own reference and has no impact on how the software functions, so feel free to name it whatever you’d like. This will open a new dialog that asks you to choose a name for your layer: From here you can choose the name and location of your new layer. To add a new layer in Inkscape, simply click the plus ( +) icon towards the bottom-left of the Layers menu: Clicking this button allows you to create a new layer. Let’s go over some of the ways in which you can work with layers in Inkscape. The stacking order of the layers dictates the order of the elements on your canvas.įor example, the “ Logo” layer is at the top of the order in the Layers menu, therefore all of the elements in that layer will be positioned above all of the elements in the layers beneath it. Layers were used to construct the following design: Click to enlarge.Īs depicted above, the design consists of three primary segments:Įach of these three segments contain various design elements within them. The following is a working example of how layers function and why they can be beneficial. All of the elements that you generate will be placed on that layer unless specified otherwise. The Layers menu will be opened as a dockable menu on the right-hand side of your screen: Outlined in red above.Īs previously mentioned, layers are a way of segmenting and organizing your artwork.īy default, every new document that you create in Inkscape consists of 1 layer, usually named “ Layer 1” by default. Alternatively, you can access it using the keyboard shortcut: Control + Shift + L


 0 kommentar(er)
0 kommentar(er)
